
Jenkins 설치 Jenkins가 설치되어 있지 않은 경우, 아래 명령어 및 사이트를 참고하여 jenkins-lts 를 설치합니다. (본 글에서는 brew를 이용하여 jenkins를 설치하는 방법을 소개합니다) brew install jenkins-lts macOS Installers for Jenkins LTS Jenkins – an open source automation server which enables developers around the world to reliably build, test, and deploy their software www.jenkins.io 서비스 실행/중지하는 방법은 아래 명령어를 참고해주세요. # Start the Jenkins service brew servi..
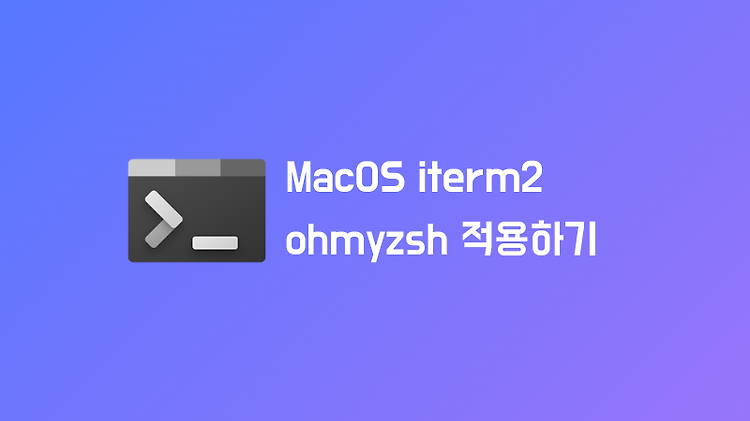
iterm2 + ohmyzsh를 왜 사용하는가? MacOS를 사용해보면 기본적으로 terminal이 설치되어 있습니다. 하지만 아래와 같이 투박하고 예쁘진 않습니다. 테마를 적용하면 아래와 더 보기 좋게 변경됩니다. 예쁜 터미널 설정하기 iterm2 설치하기 본 글에서는 iterm2를 brew를 통해 설치해보도록 하겠습니다. brew가 뭔지 모르겠거나 설치가 안되어 있는 분들은 아래 글을 참고하시면 됩니다. 2023.10.14 - [IT] - MacOS에 Homebrew 설치하기 아래 brew 명령어를 통해 iterm2를 설치합니다. brew install --cask iterm2 설치가 완료되면고, iterm를 설치해보면 아직까지 투박한 쉘을 확인할 수 있습니다. 이제 테마를 입히기 위해 ohmyzsh..

Homebrew란? 리눅스 기반의 OS에서는 apt-get, yum, rpm 등 여러가지 패키지 관리 툴이 있습니다. 반면 MacOS에는 Homebrew가 있습니다. brew를 이용하면 패키지를 손쉽게 설치하고 제거할 수 있고, 패키지 관리하기 편리하여 많이 사용하는 패키지 관리 툴입니다. Homebrew 설치하기 homebrew 설치를 위해 아래 링크를 통해 Homebrew 사이트로 들어갑니다. https://brew.sh/ Homebrew The Missing Package Manager for macOS (or Linux). brew.sh 사이트에 나와있는 것과 같이 아래 명령어를 터미널에서 수행합니다. /bin/bash -c "$(curl -fsSL https://raw.githubusercont..

MacOS에 도커 설치 개발할때 거의 필수적으로 사용하는 Docker를 Intel MacOS에 설치하는 방법에 대해 소개합니다. Window나 MacOS에서는 Docker 홈페이지에서 docker desktop을 설치하여 docker를 쉽게 설치할 수 있습니다. (docker compose도 같이 설치 됨) 아래 링크를 클릭하여 도커 홈페이지로 들어갑니다. https://www.docker.com/get-started/ Get Started | Docker Get started with Docker Desktop and join millions of developers in faster, more secure app development using containers and beyond. www.dock..

MacOS에서 탭하여 클릭 설정 트랙패드에서 꾹 눌러서 클릭을 하는것이 생각보다 불편합니다. 설정에서 가볍게 탭을 하여 클릭할 수 있는데, 해당 방법에 대해 소개합니다. 우선 시스템 설정으로 들어갑니다. 그리고, 아래 사진과 같이 "트랙패드"를 클릭합니다. 우측화면 하단에 "탭하여 클릭하기"가 있는데 활성화해줍니다. 이제 꾹 누를 필요 없이 가볍게 터치만으로 클릭할 수 있습니다. MacOS 설정 관련 글 2023.10.10 - [IT] - MacOS 트랙패드 세손가락으로 가볍게 터치하여 드래그 설정하기

MacOS에 Chrome 브라우저 설치하기 윈도우에서는 기본적으로 Edge 브라우저가 설치되어 있고, MacOS에서는 Safari가 설치되어 있습니다. Chrome은 기본으로 설치되어 있지 않기 때문에 따로 설치를 해줘야 합니다. 우선 Safari 브라우저를 실행하여, 아래 링크를 통해 크롬 다운로드 페이지로 이동합니다. https://www.google.co.kr/chrome/?brand=JJTC&gclsrc=aw.ds&gclid=EAIaIQobChMIgoTj04PfgQMVg72WCh1IpAgMEAAYASAAEgLRlvD_BwE Chrome 웹브라우저 더욱 스마트해진 Google로 더 간편하고 안전하고 빠르게. www.google.com 그리고 "Chrome 다운로드" 버튼을 클릭합니다. 다운로드가 시..

MacOS 세손가락으로 드래그 설정 초기 설정은 트랙패드를 꾹 눌러서 이동해야 드래그를 할 수 있습니다. 마우스면 불편하지 않지만, 트랙패드에서 꾹 눌러서 드래그하는 방식이 생각보다 불편합니다. "시스템 설정"에서 세손가락으로 가볍게 터치하여 이동하면서 드래그 할 수 있도록 설정이 가능합니다. 시스템 설정 켜기 우선 "시스템 설정"으로 들어갑니다. "시스템 설정"을 여는 방법은 2가지가 있습니다. command + s를 눌러서, 검색창을 열고 "시스템 설정"을 검색 메뉴에서 "시스템 설정" 선택 드래그 설정 이후에 "손쉬운 사용 > 포인터 제어기"를 클릭합니다. 그리고 "트랙패드 옵션..."을 클릭합니다. 클릭하면 아래와 같은 창이 나오는데, 아래와 같이 진행합니다. "드래그에 트랙패드 사용"을 활성화 ..
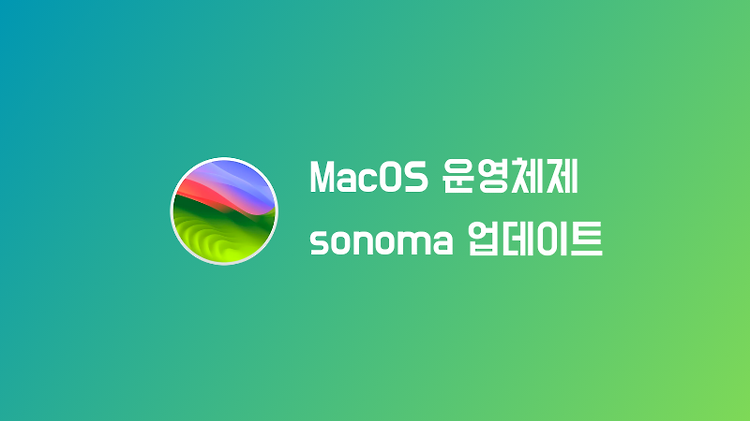
Sonoma 업그레이드 MacOS 운영체제 sonoma로 업그레이드를 하기 위해서, 시스템 설정 > 일반 > "스프트웨어 업데이트"를 클릭합니다. 운영체제 업데이트를 위해 "지금 업그레이드하기" 버튼을 클릭합니다. 그러면 아래와 같이 sonoma를 다운로드 받기 시작합니다. 다운로드가 완료되면 지금 업그레이드하기를 누르면 아래 사진과 같이 재시동을 하게됩니다. 재부팅된다음 확인해보니, 업그레이드가 완료되어 sonoma 14.0으로 변경됐네요. 성공적으로 운영체제 업그레이드가 완료되었습니다. 바탕화면 위젯 설정 이전에는 사이드에 draw 창에서 위젯을 설정했지만 이제는 배경화면에 위젯을 설정할 수 있게 됐습니다. 설정하는 방법은 그냥 드래그앤드랍으로 원하는 위젯을 가져다 두면 됩니다. 움직이는 잠금화면 설..
